
在进行WordPress网站开发或测试时,许多开发者选择将其安装在本机上。这样做不仅方便快捷,而且可以在没有外部服务器需求的情况下进行实验和开发。我们将详细介绍WordPress本机安装的步骤。
准备工作
在开始安装之前,需要先准备好一些工具和软件。你需要下载并安装一个本地服务器环境,如XAMPP或MAMP。这些软件可以在你的电脑上搭建一个完整的PHP和MySQL环境。
安装XAMPP或MAMP
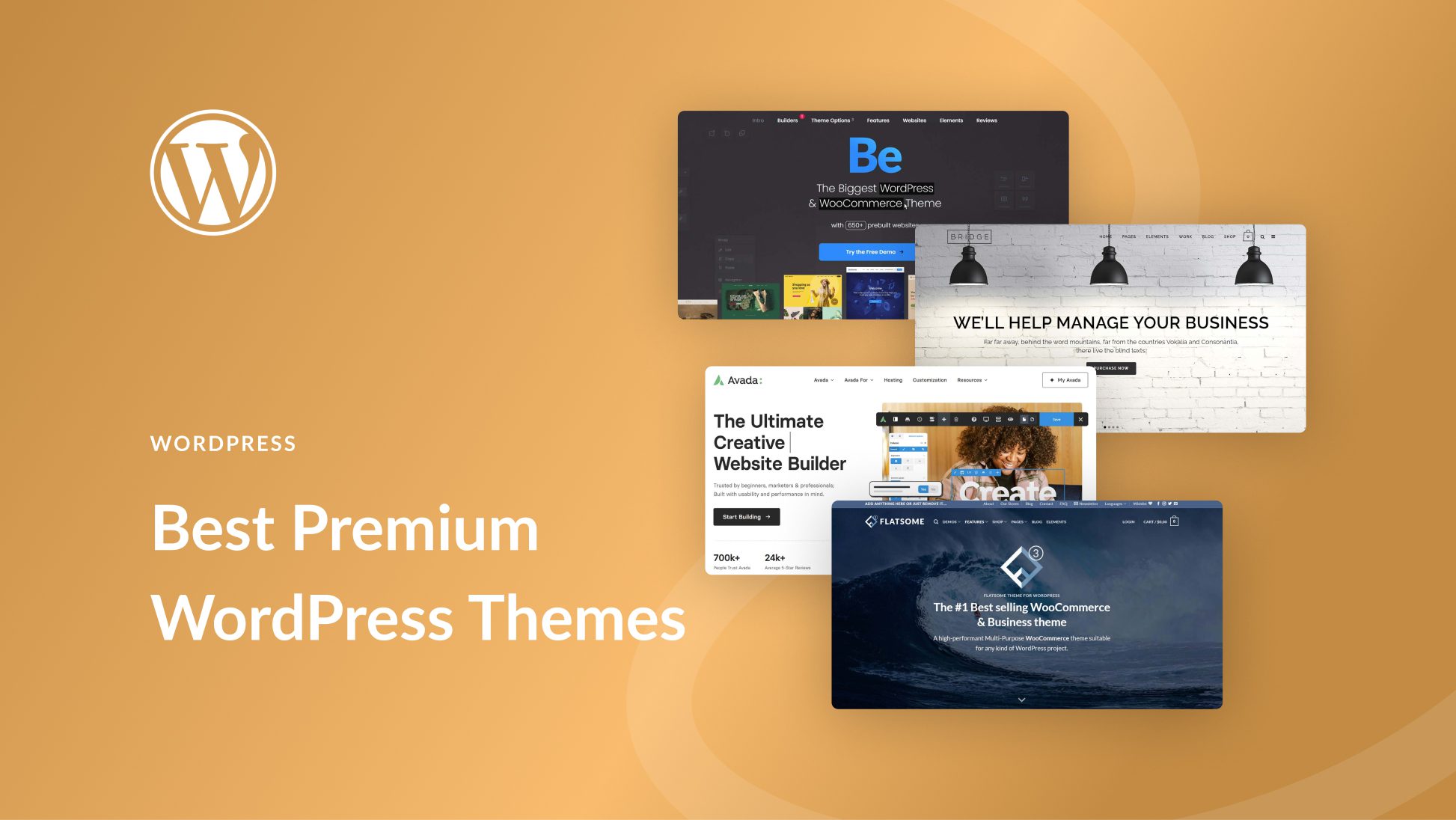
对于Windows用户,选择XAMPP会更加方便。安装过程比较简单,只需下载并运行安装程序,然后按照提示进行安装即可。MAMP则更适合macOS用户,同样下载并安装即可。
下载WordPress
访问WordPress官网,下载最新版本的WordPress压缩包。在下载完成后,将其解压缩到你的本地服务器根目录下。对于XAMPP,通常是在C:xampphtdocs目录下。解压后,可以将文件夹重命名为你希望的站点名称。
创建数据库
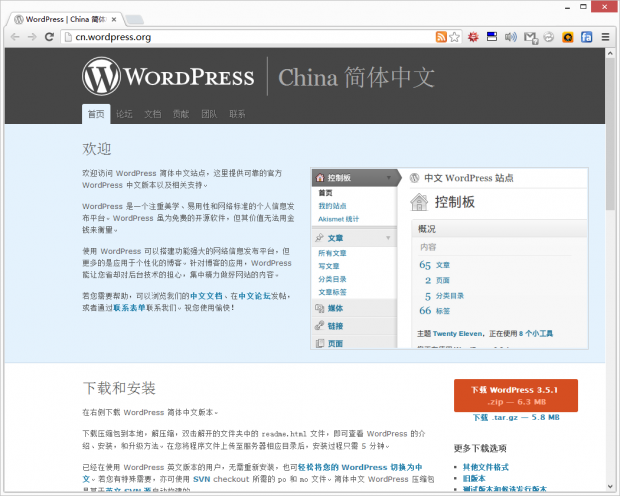
在安装WordPress之前,需创建一个数据库。打开浏览器,输入http://localhost/phpmyadmin,进入phpMyAdmin界面。在这里,你可以创建新的数据库。点击数据库选项卡,输入数据库名称后点击创建。
配置wp-config.php
在WordPress解压后的文件夹中找到wp-config-sample.php文件,并将其重命名为wp-config.php。用文本编辑器打开此文件,找到以下几行进行修改:
|更多精彩内容请访问https://www.2090ai.com|
define(‘DB_NAME’, ‘database_name_here’);
define(‘DB_USER’, ‘username_here’);
define(‘DB_PASSWORD’, ‘password_here’);
将database_name_here替换为你刚才创建的数据库名称,username_here设置为root,password_here可留空(默认设置)。
运行安装程序
打开浏览器,输入http://localhost/你的站点名称,此时将会看到WordPress的安装界面。按照提示选择语言,点击继续。填写站点的基本信息,包括站点标题、管理员用户名、密码和电子邮件。
完成安装
全部信息填好后,点击安装WordPress按钮,系统将自动进行安装。在安装完成后,你将看到成功页面,点击登录进入WordPress后台。此时,你可以开始自定义和创建你的网站内容。
小提示
在本机上使用WordPress时,如果想要测试其他功能或插件,确保及时更新你的WordPress版本及其插件,以防出现兼容性问题。
通过以上步骤,你可以轻松地在本机上安装并运行WordPress,方便进行开发和测试。
本文标题:轻松上手,WordPress本机安装教程大揭秘!
网址:https://www.2090ai.com/2025/04/01/tutorial/39665.html
本站所有文章由wordpress极光ai post插件通过chatgpt写作修改后发布,并不代表本站的观点;如果无意间侵犯了你的权益,请联系我们进行删除处理。
如需转载,请务必注明文章来源和链接,谢谢您的支持与鼓励!










