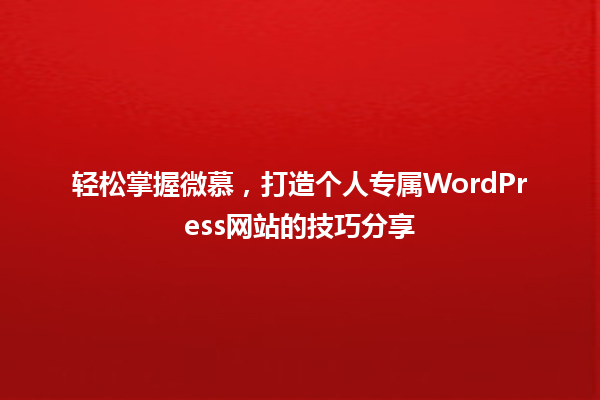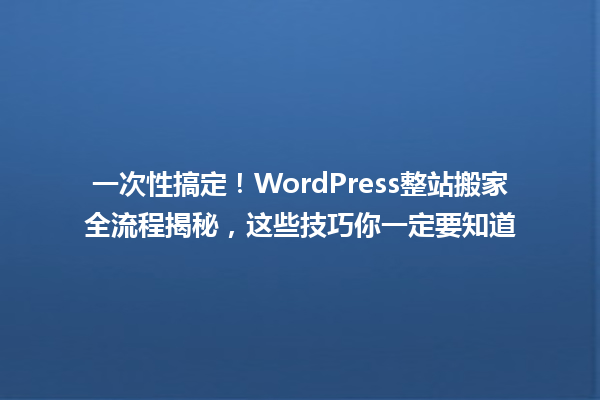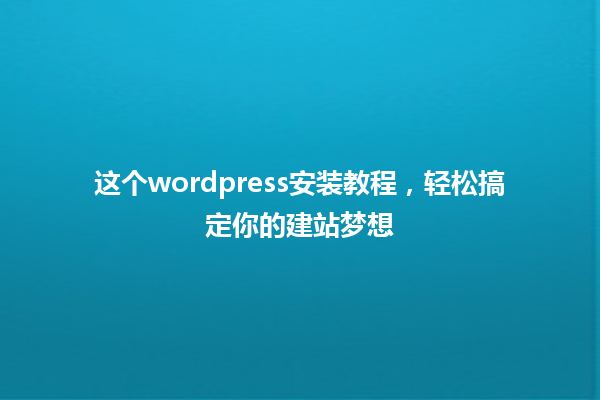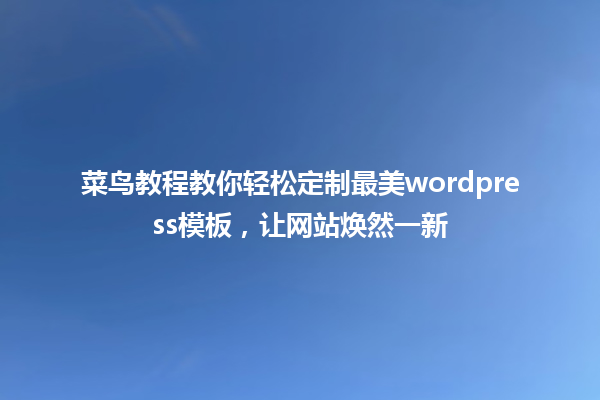目 录

为什么你的网站需要新模板?
一个优质的WordPress模板不仅能提升网站颜值,还能优化用户体验和功能布局。但很多人一听到“安装模板”就头疼,担心操作复杂或踩坑。其实,只要掌握核心步骤,整个过程只需10分钟!下面将用最通俗的语言拆解安装流程,即使你是新手也能轻松上手。
第一步:安装前的准备工作
备份网站数据是绝对不能跳过的环节。通过插件(如UpdraftPlus)或主机后台一键备份,避免操作失误导致内容丢失。 
接着确认你的模板文件格式:通常为`.zip`压缩包。如果是付费主题,请检查是否包含授权码或安装说明文档。
兼容性检查同样重要:确保模板支持当前WordPress版本(使用5.6以上),并提前关闭可能冲突的插件(尤其是页面构建器类插件)。
第二步:上传并激活模板
进入WordPress后台,找到【外观】→【主题】→【添加新主题】,点击右上角的上传主题按钮。选择本地保存的模板压缩包,点击“立即安装”。
如果遇到“文件过大”报错(常见于主机空间限制),可通过FTP工具手动上传:
无论哪种方式,上传完成后点击激活主题,你的网站界面就会焕然一新!
第三步:配置模板的核心设置
新模板激活后,通常会弹出主题设置向导。按照指引完成基础配置:
部分模板需要安装推荐插件(如WooCommerce或Elementor),务必按提示操作以保证功能完整性。
高级技巧:通过【自定义】→【附加CSS】添加个性化代码,可微调字体、边距等细节。遇到页面错位问题,优先检查主题文档中的“常见问题”章节。
避开这些常见陷阱
完成后,用不同设备预览网站效果,确保手机、平板和电脑端显示正常。现在你的网站已经脱胎换骨,快去发布第一篇新内容吧!
本文标题:WordPress模板安装教程:3个步骤轻松搞定
网址:https://www.2090ai.com/2025/03/14/tutorial/31521.html
本站所有文章由wordpress极光ai post插件通过chatgpt写作修改后发布,并不代表本站的观点;如果无意间侵犯了你的权益,请联系我们进行删除处理。
如需转载,请务必注明文章来源和链接,谢谢您的支持与鼓励!