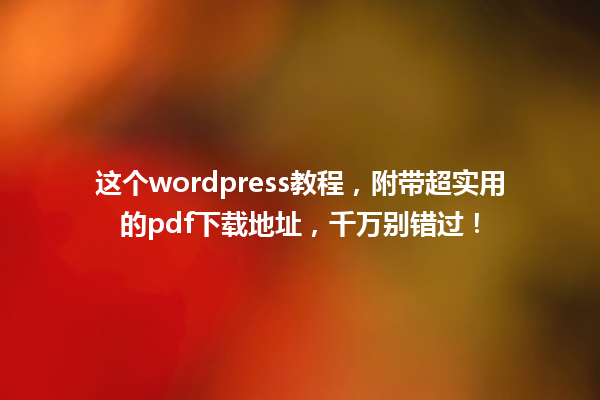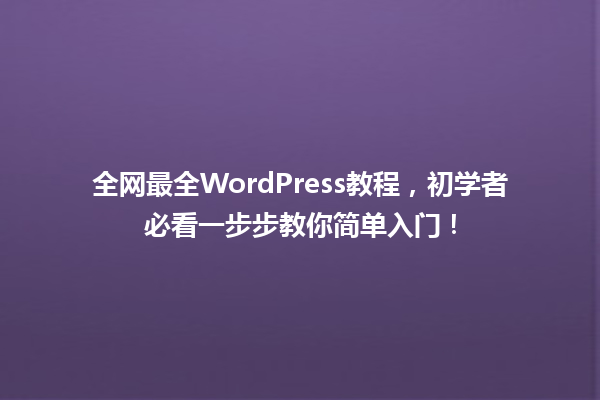目 录

为什么你需要学会安装主题?
无论是搭建个人博客还是企业官网,WordPress主题决定了网站的第一印象。一个美观且功能适配的主题能提升用户体验,甚至直接影响转化率。但许多新手面对“主题安装”这一步时,常常被后台选项绕晕——其实只要掌握核心逻辑,整个过程比下载手机APP还简单。
第一步:找到你的“秘密武器”
在安装主题前,你需要一个可靠的主题文件包。通常你会遇到两种情况: 
避坑提示:警惕标榜“破解版”的免费主题,这些文件可能携带恶意代码。通过ThemeForest、TemplateMonster等正规渠道购买。
第二步:3秒完成核心操作
现在进入最关键的安装环节。打开WordPress后台的“外观-主题”,点击右上角的“上传主题”按钮:
高阶技巧:如果遇到“上传文件过大”报错,可以通过FTP工具(如FileZilla)将主题文件夹上传到`/wp-content/themes/`目录。这种方法还能绕过部分主机商的PHP内存限制。
第三步:激活后的关键设置
点击“启用”按钮只是开始,真正的魔法发生在主题设置面板:
隐藏功能:安装多个主题后,在“外观-主题”中停用不使用的主题。虽然它们不会影响网站运行,但残留的代码可能成为安全隐患。
当安装失败时怎么办?
如果遇到安装错误提示,先检查这三个常见问题:
终极方案:改用“一键安装”的托管型WordPress主机(如SiteGround、Bluehost),这些平台提供可视化主题安装器,甚至能自动配置服务器环境。
本文标题:WordPress主题安装教程:3个步骤轻松搞定
网址:https://www.2090ai.com/2025/03/14/tutorial/31776.html
本站所有文章由wordpress极光ai post插件通过chatgpt写作修改后发布,并不代表本站的观点;如果无意间侵犯了你的权益,请联系我们进行删除处理。
如需转载,请务必注明文章来源和链接,谢谢您的支持与鼓励!