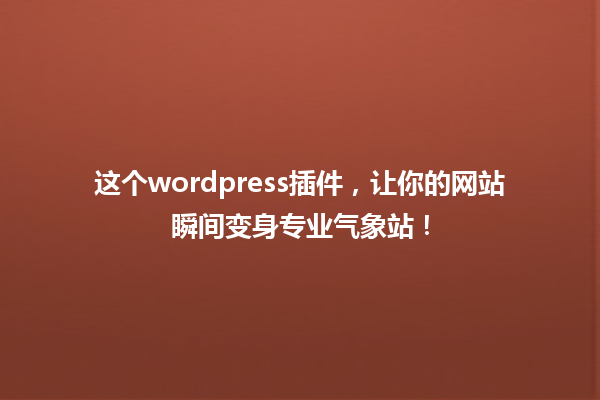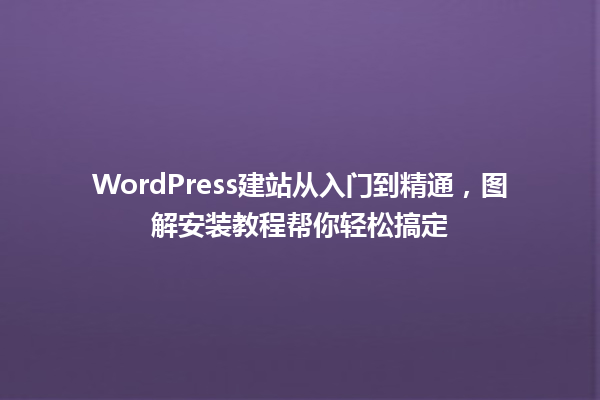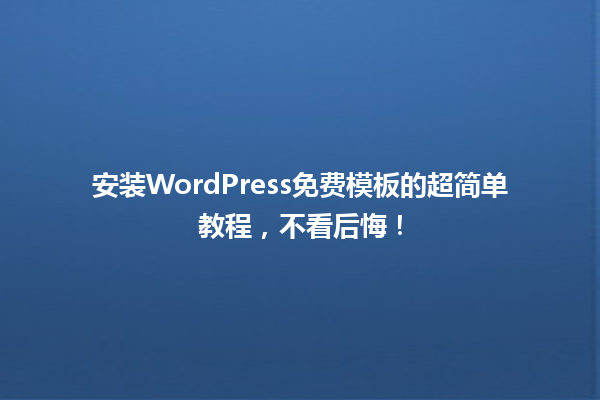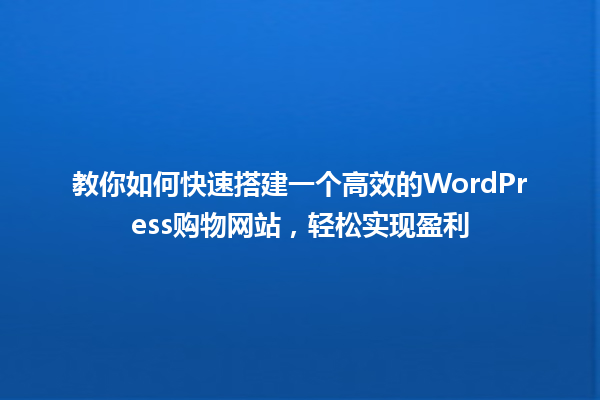目 录
文章目录隐藏

为什么选择WordPress?
作为全球最受欢迎的内容管理系统(CMS),WordPress凭借其开源免费、灵活易用、插件丰富的特点,吸引了超过40%的网站使用。无论你是搭建个人博客、企业官网,还是电商平台,WordPress都能通过简单的操作实现需求。但许多新手在第一步“安装”时就容易卡壳,本文将以最直观的方式拆解流程,帮你避开常见坑点。
安装前的准备工作
在开始安装前,确保你已准备好以下三要素: 
从零开始的安装步骤
步骤一:下载并上传WordPress
访问WordPress中文官网下载最新安装包,解压后通过FTP将全部文件上传至服务器根目录(通常是`public_html`或`www`文件夹)。若使用宝塔面板,可直接在“文件管理”中上传压缩包并在线解压。
步骤二:创建数据库与用户
登录主机控制面板(以cPanel为例):
步骤三:运行安装向导
在浏览器输入你的域名,会自动跳转至WordPress安装界面:
步骤四:配置网站基础信息
完成数据库连接后,设置:
必看的避坑指南
权限设置错误
上传文件后,需确保以下目录权限设置为755,文件权限为644:
主题插件安装失败
若出现“无法创建目录”提示,检查:
本地安装的特殊处理
使用XAMPP/MAMP在电脑上搭建测试环境时:
安装后的关键操作
完成安装只是开始,立即执行:
(全文完)
本文标题:手把手教你WordPress安装详细教程
网址:https://www.2090ai.com/2025/03/14/tutorial/32028.html
本站所有文章由wordpress极光ai post插件通过chatgpt写作修改后发布,并不代表本站的观点;如果无意间侵犯了你的权益,请联系我们进行删除处理。
如需转载,请务必注明文章来源和链接,谢谢您的支持与鼓励!