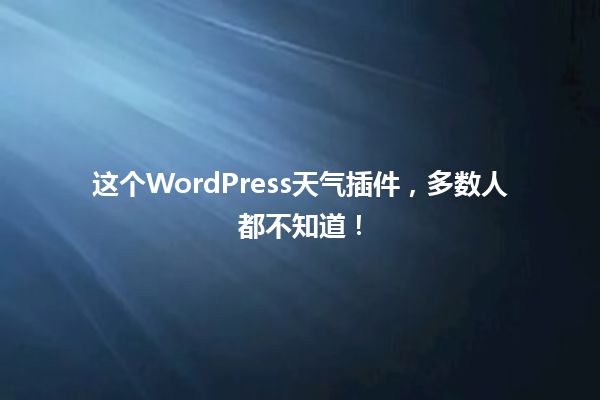在使用 WordPress 搭建网站时,插件是丰富网站功能的重要工具。插件在运行过程中难免会出现各种问题,这时就需要进行调试。了解 WordPress 插件调试,能够让网站更加稳定、高效地运行。
开启调试模式
开启 WordPress 的调试模式是进行插件调试的基础。通过修改 WordPress 根目录下的 wp-config.php 文件,可以方便地开启调试模式。在文件中找到以下代码:
define(WP_DEBUG, false);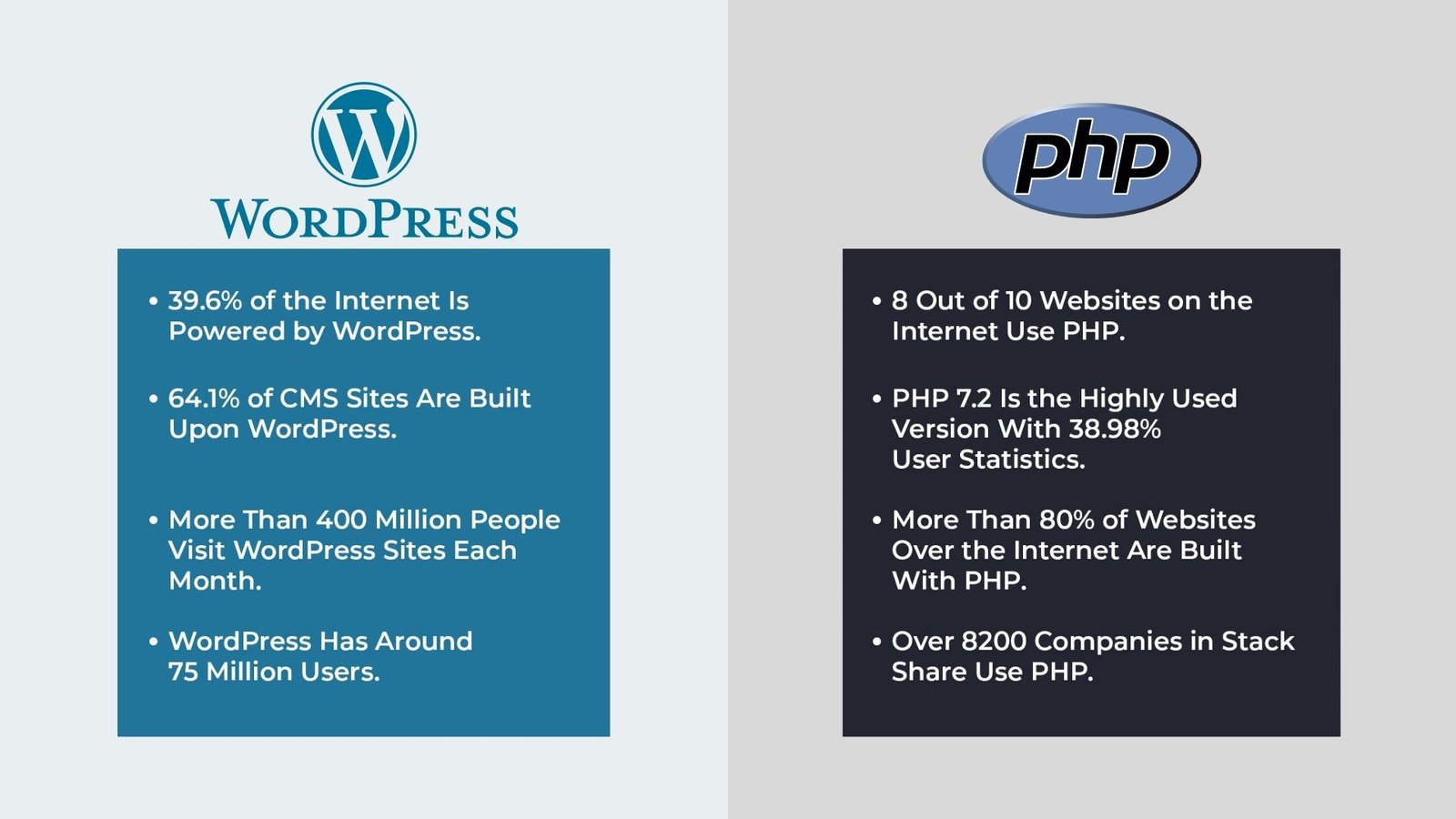
将其修改为:
define(WP_DEBUG, true);
如果需要记录调试信息到日志文件,还可以添加以下代码:
define(WP_DEBUG_LOG, true);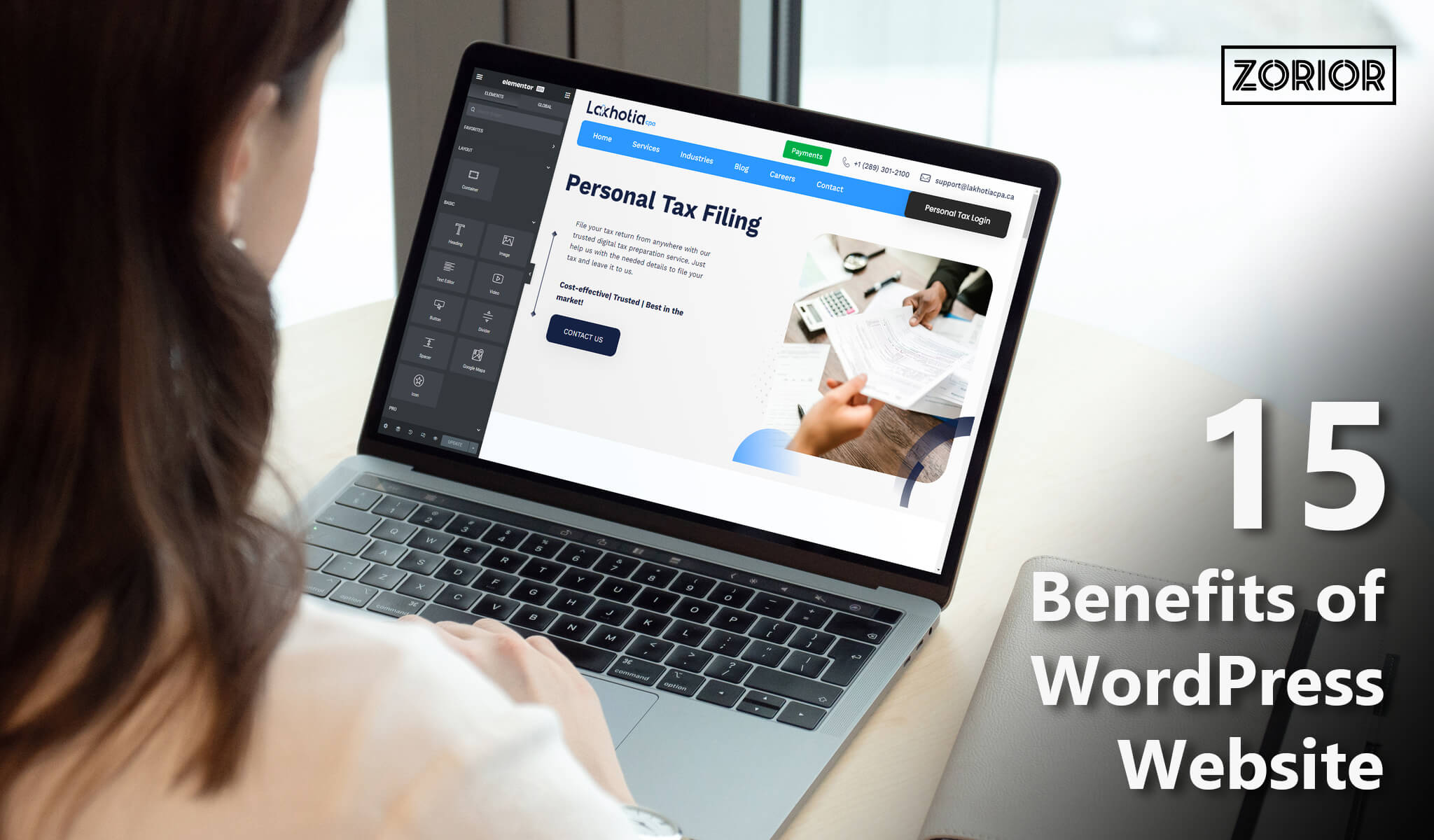
define(WP_DEBUG_DISPLAY, false);
@ini_set(display_errors, 0);
|更多精彩内容请访问https://www.2090ai.com|
开启调试模式后,WordPress 会显示出详细的错误信息,帮助我们定位插件问题。
禁用其他插件
当发现某个插件出现问题时,有可能是与其他插件发生了冲突。这时可以采用逐个禁用插件的方法来排查问题。先禁用除了出现问题的插件之外的所有插件,然后检查问题是否依旧存在。如果问题消失了,再逐个启用其他插件,每启用一个插件就检查一次网站的运行情况,直到找出冲突的插件。
检查插件版本兼容性
插件版本与 WordPress 版本不兼容也是常见的问题之一。要确保所使用的插件版本与当前的 WordPress 版本相匹配。可以通过 WordPress 后台的插件管理页面查看插件的更新信息,如果有可用的更新,及时进行更新。在安装新插件时,也要注意查看插件的官方文档,了解其对 WordPress 版本的要求。
查看日志文件
在开启调试模式并设置了日志记录后,WordPress 会将错误信息记录到 wp-content/debug.log 文件中。通过查看这个日志文件,可以获取详细的错误堆栈信息,了解问题发生的具体位置和原因。在分析日志文件时,重点关注与插件相关的错误信息,例如函数调用错误、数据库查询错误等。
利用调试工具
除了 WordPress 自带的调试功能外,还可以使用一些第三方调试工具来辅助调试。例如 Query Monitor 插件,它可以详细显示页面加载过程中的数据库查询、PHP 错误、钩子调用等信息,帮助我们深入了解插件的运行情况。Chrome 浏览器的开发者工具也是一个强大的调试工具,可以用来检查页面的 HTML、CSS 和 JavaScript 代码,找出潜在的问题。
通过以上这些方法,我们可以更有效地进行 WordPress 插件调试,解决插件运行过程中遇到的各种问题,让网站始终保持良好的运行状态。
本文标题:掌握这 5 个技巧,轻松调试 WordPress 插件!
网址:https://www.2090ai.com/2025/04/17/plugins/45428.html
本站所有文章由wordpress极光ai post插件通过chatgpt写作修改后发布,并不代表本站的观点;如果无意间侵犯了你的权益,请联系我们进行删除处理。
如需转载,请务必注明文章来源和链接,谢谢您的支持与鼓励!